

Microsoft Excel is one of the common non CabMaster Software™ tools used to edit tables.
Using MS Excel is a powerful tool but care must be taken to ensure the integrity of the table data.
MS Excel can be useful particularly if you want to use macros or other advanced features of XL. But some of these macro style activities are supported in the Lookup Table Editor, so it is a good idea to check there first. If you can do it there, then the risk of breaking the table structure is removed.
You may still may decide, however, that you need to use MS Excel because ...
It is strongly recommended to use the Table Editor to open QLT files. See Open Table Editor As Default.
If you do resort to using Excel to edit directly it is a very good idea to open the QLT using the Table Editor after you are done, because that will do some basic checking and even correct some small problems after warning you.
Step 1 Open table
Open the table you wish to edit (see notes below), in this case, the Customer Details.qlt.
The table in MS Excel will look something like the following...
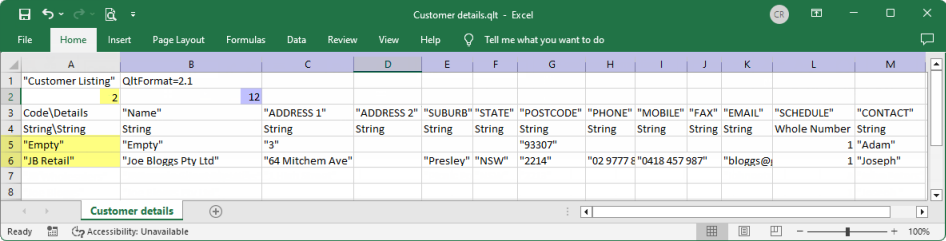
Table comment - Cell A1 contains the table comment (a descriptive name of the table).
- In this example, "Customer Listing"
Rows - Cell A2 contains the number of data Rows in the table (not including the header row).
- In this example, there are 2 rows (highlighted in yellow).
- It is important that if you change the number of rows then this is correctly updated.
Columns - Cell A3 contains the number of data Columns in the table (not including the header column).
- In this example, there are 12 columns (highlighted in purple).
- It is important that if you change the number of columns then this is correctly updated.
Step 2 Make changes
Be aware of the following considerations...
 for a string or 0 for a number.
for a string or 0 for a number.
Step 3 Save and Exit
Click on the Save button. On exit you might be prompted you to save in excel format. This is not required.
More on Saving tables
Saving - it is vital that the table is saved correctly. Please follow the following process.
Once editing is complete click on the 'Save' button. You might get the following message or similar.
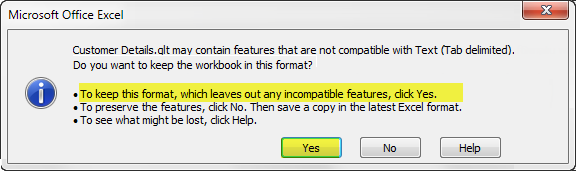
Click on the 'YES' button. We do NOT want to save the document as an Excel spreadsheet.
Then when exiting MS Excel it will think that the document has not been saved (as it is not an Excel spreadsheet). This will result in the following message.
Click on the 'No' button, because we do NOT want to save the document as an Excel spreadsheet.
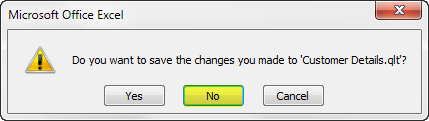
If you have made changes to a materials table, by any method, a refresh needs to be done in the Catalog and Drawing Properties (although the catalog should refresh as it opens). See CabMaster Help topic Materials Refresh 
Be aware that refreshing of drawings is not always desirable as you may not want the changes to be reflected in the current drawing (especially pricing).
There are a number of ways to Open a file with Excel.
To create a tab separated text file, you can use File > Save As in Excel and select the format Text (Tab Delimited) like this...