

How can I hide the cabinet labels on an entire drawing?
This is can be achieved on the View Options [F9] > Visibilities page, as shown below. Simply use the Label display drop list and select None (to hide cabinet labels).
How can I hide cabinet labels in Elevations only?
If you want to hide the cabinet labels on just elevations (without affecting Plan labels), then untick the default setting for the elevation specific Show Labels option.
Elevation View Options [F9] Show labels check box.
This option is available via the Elevations Tool (shown) or via the Options [F9] when in Elevation View.
The image also compares the Show labels option when turned Off (top left) and turned On (bottom left).
The following shows what the options will display on the drawing page i.e. in Plan View.
User defined is a popular option as the cabinet label dynamically changes to show the size of the cabinet as part of the label. However, for this to work in this way you need to ensure that the cabinet name includes the cabinet width in the Library Catalog Manager. See discussion on LCM and User Defined.
When the Label display is User Defined, as shown above, the Code and the Cabinet ID is shown on your plan/elevation i.e. Floor 2 Door (1).
The Cabinet ID can be turned on/off on the Display > Options page of the Drawing Properties [F4] but has no other impact other than its display in plan/elevation/list view.
The ID is useful when used in reporting, for example Kickboard reports  and are the numbers referred to when in List View, as shown.
and are the numbers referred to when in List View, as shown.
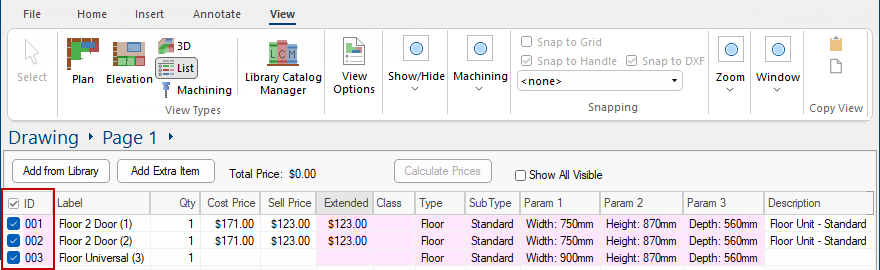
The ID in List View corresponds to the Label ID displayed in brackets i.e. 001 is Floor 2 Door (1).
If you turn off Show Cabinet ID only the bracketed label number will be turned off and has no other impact to reporting etc.
If the Label Display ID [F9] is selected, the Show Cabinet ID on the Display > Options page  of the Drawing Properties [F4] will have no impact at all.
of the Drawing Properties [F4] will have no impact at all.