

This tutorial discusses how to change the Label display on your cabinets placed on your drawing and the Palette Tooltip.
The Label display can be changed using the View Options Properties Sheet which can be accessed in a number of ways.
On the Visibilities page there is a drop list for Label display bottom right hand corner.
The Label Display options, starting from the end of the list, are...
Pictorial explanation of Label Display 1 to 4
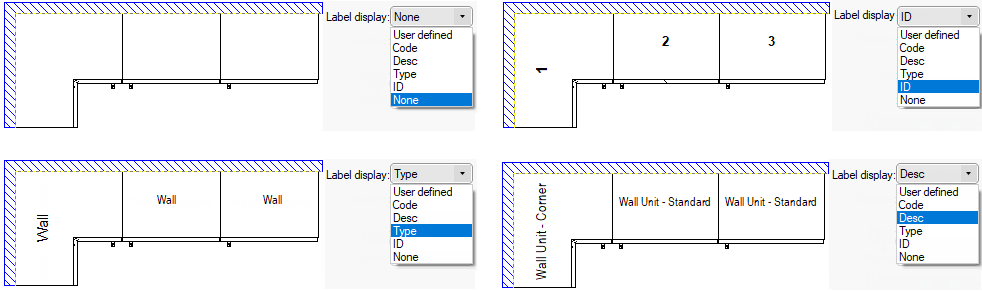
Pictorial explanation of Code
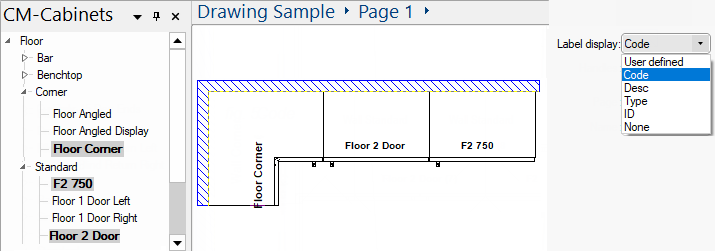
User defined i.e. default cabinet name or user defined name (cabinet width included as part of the name) in Library Catalog Manager (below on LCM).
In this example below left, we place a Wall Corner cabinet (default 600mm - see LCM note below) and 2 x Wall Standard (default 500mm each).
Then the Wall Corner cabinet was resized from 600mm to 540mm and 1 x Wall Standard was resized from 500mm to 480mm.

This is a very popular option as the cabinet label dynamically changes to show the size of the cabinet as part of the label. When a cabinet is resized from it's default setting it is indicated by an asterisk (*) even if the cabinet width is not included in the name. As no changes were made to the other Wall Standard, no asterisk is displayed. See the discussion on LCM and User Defined below, which explains how this can be achieved.
For the examples above, the Cabinet ID has been turned OFF on the Display > Options page  of the Drawing Properties.
of the Drawing Properties.
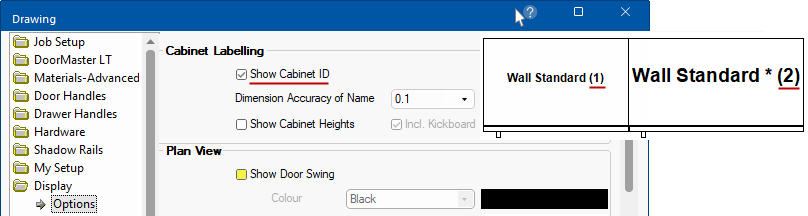
For User defined to work you need to ensure the catalog, accessed via the Library Catalog Manager, is set up correctly.
The default cabinet width MUST be saved in the catalog as part of the name as illustrated. The label will then automatically update to show the correct width when it is resized, as shown in the above examples.
The cabinet Description can be customised in the Library Catalog Manager to change...
Open the Library Catalog Manager from the View tab and...
As per the following example, we have changed the description from the default Floor Unit - Standard to Custom Floor Unit.
For more on how to offset the cabinet label (e.g. for the 'Custom Floor Unit' shown below), see discussion below.
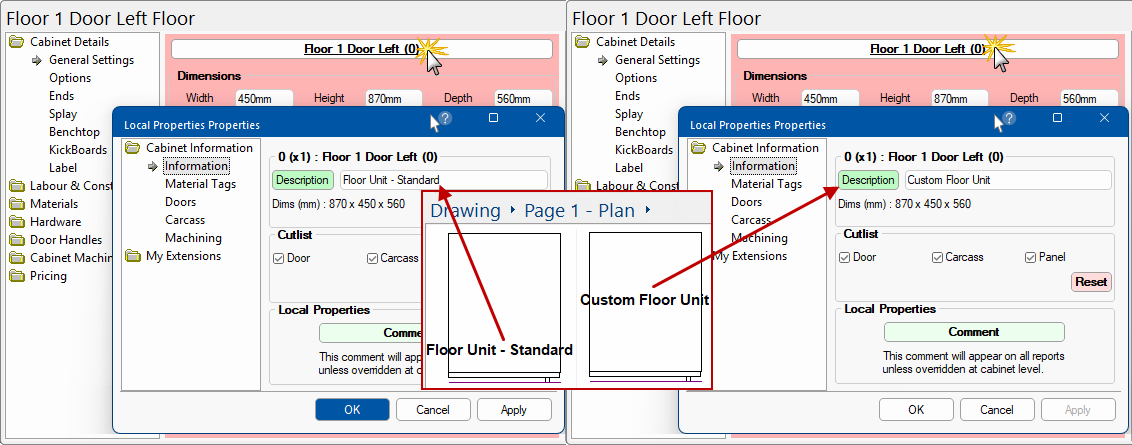
Cabinet labels can be customised in a number of ways.
Label Offset moves the cabinet label right/left or back/forward dependent on whether the measurement is positive or negative, as shown.

Display Cabinet Height will only work if the corresponding option on the Display > Options page
is also turned on.
You can change the size and appearance of cabinet labels and ID numbers on individual cabinets.
Select the cabinet and use the right click Format Font menu command. As you can see this opens a Font dialog.
Here we have changed the size of the font from 5 to 12 and the colour from black to red. Then simply click OK.
To change or get a common size/font for your cabinet labels and ID numbers, go to the File menu and Prepare > Resize Labels, as shown below. A popup dialog allows you to configure a new font size etc.
The simplest way is to choose Pick new font then click on the Select button. The Font dialog, shown above, allows you to choose the font and size required.
Also deselect Include other items and Include template items if you do not want them to change at the same time.