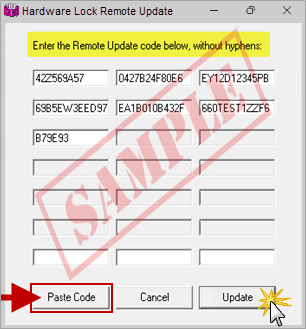CabMaster Software™ makes available a Customer Care Agreement which provides customers with regular software updates and technical support.
As well as adding new features and functionality, these updates usually fix minor bugs in the program and are typically released every few months.
 on Library updates can be accessed by press the What's New or Help button provided on the Job Setup > About page of the Drawing Properties [F4].
on Library updates can be accessed by press the What's New or Help button provided on the Job Setup > About page of the Drawing Properties [F4]. From the File menu , open Options [F10] > General page and ensure that 'Check for updates' is ticked on.
The update installer will backup ALL files from your current File Locations folders, other than your Data folder which likely has all your old drawings and should always be backed up separately as part of your operating procedures.
The zip backup files created are stored in the Backup subfolder of your current Program Folder. The zips all have the same date-time prefix in their names as year-month-day-hour-minute, e.g. 20230120-1030. This naming uses the time you started the install, and is a useful reference if you ever need to recover lost files from an old backup.
Also note that your Table.distrib folder contains updated files that have not been put in your Table folder because you may have customised these tables. If you have not, we suggest you copy these distributed tables into your real Table folder.
The following shows you what to expect. The order may change but the principles will be the same.
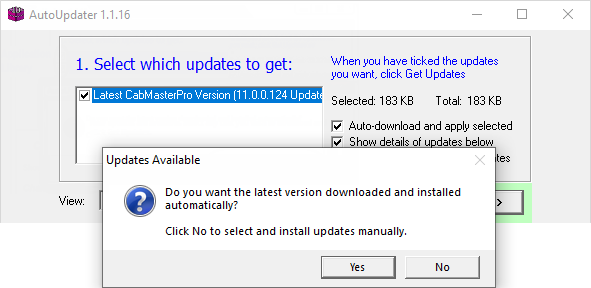
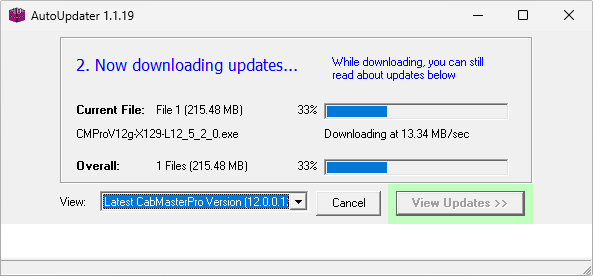
Once all the transfers are done the updates will apply rapidly.
You will be notified that the update has been installed. When you later open CabMaster, click on the  icon to get the drop menu, as shown.
icon to get the drop menu, as shown.
Once completed, start the application again and...
the Splash Screen which will verify the application version that you are running
You can also verify the application version from the File > About window.
the Job Setup > About page of the Drawing Properties [F4] will verify the library version you are using.
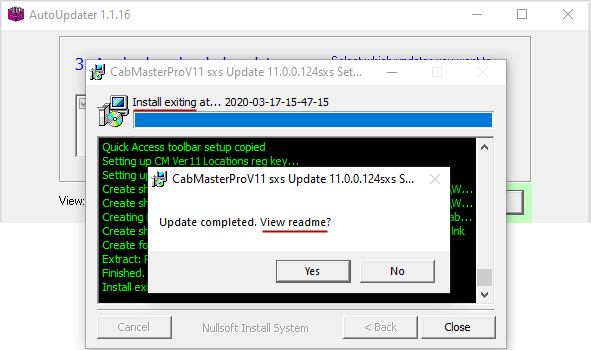
Automated update emails are generated periodically to help keep your software up to date or to monitor expiry dates (provided for Lock Protection).
If you receive an email, such as per the example below, before you do anything, ensure:-
Example of Start menu and selection
There are a number of ways to open an application. (Windows 11 shown below)
First open the Start menu (one way is to click on the keyboard
key), then either ...
- Type in 'Check for updates' in the search box;
or- Click the "All Apps" button top right (this changes to 'Back' button, shown below highlighted in yellow).
Example of email
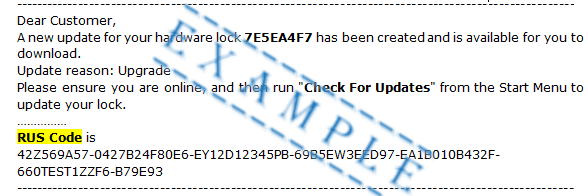
When using a RUS Code to update a hardware lock you will need to :-